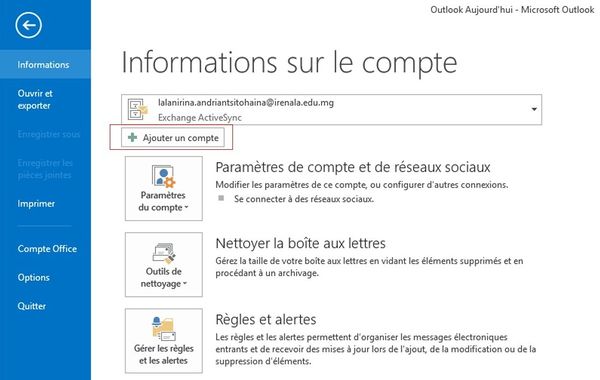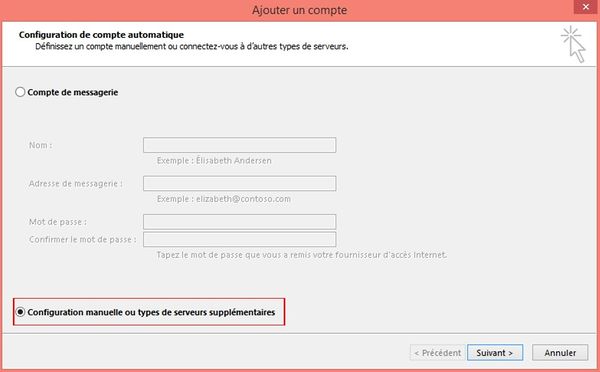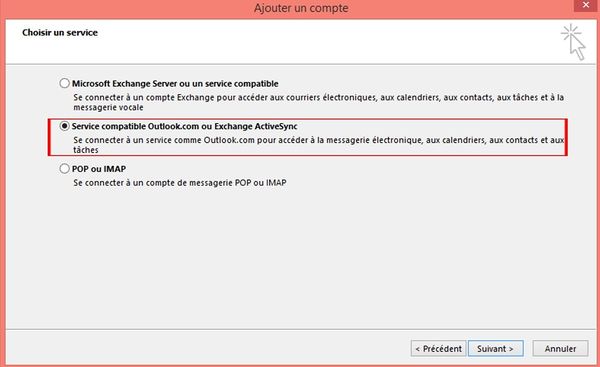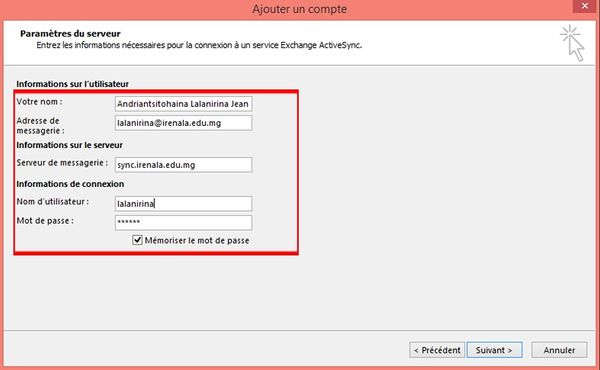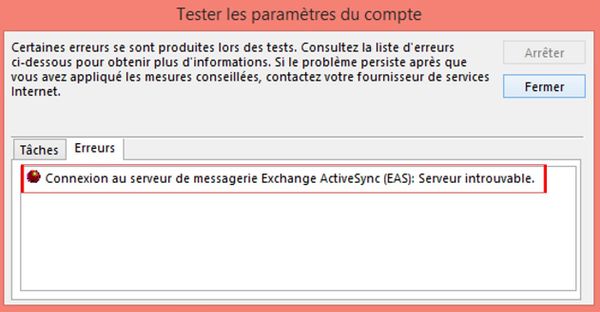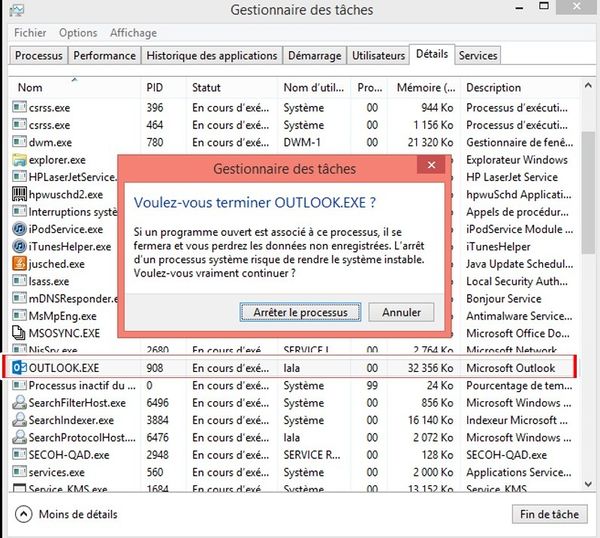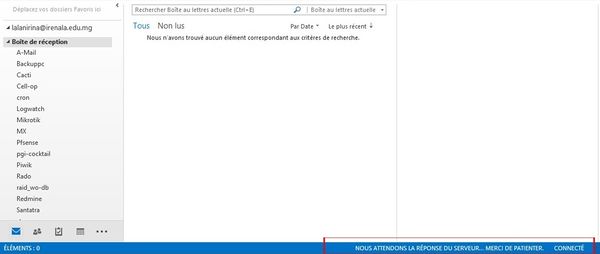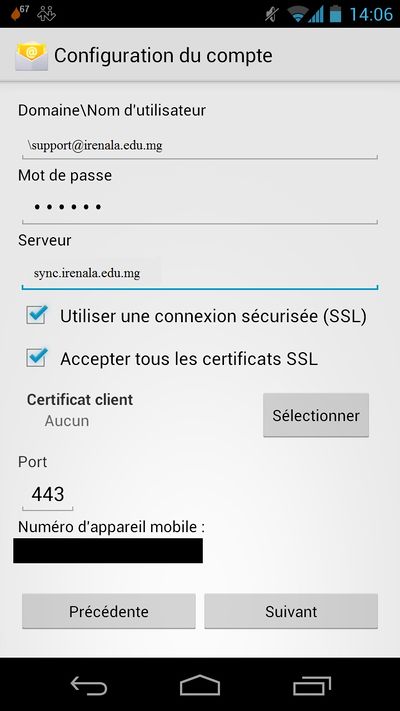Outlook : Différence entre versions
(→Utilisation d'ActiveSync sur des clients mails MS Outlook 2013 et smartphones) |
(→Utilisation d'ActiveSync sur des clients mails MS Outlook 2013 et smartphones) |
||
| Ligne 13 : | Ligne 13 : | ||
Remplir les informations du compte mail: <br> | Remplir les informations du compte mail: <br> | ||
'''Votre nom''': Tapez votre nom <br> | '''Votre nom''': Tapez votre nom <br> | ||
| − | '''Adresse de messagerie''': Tapez ici votre adresse mail (<u>Exemple</u>: '' | + | '''Adresse de messagerie''': Tapez ici votre adresse mail (<u>Exemple</u>: ''lalanirina@irenala.edu.mg'') <br> |
'''Serveur de messagerie''': Insérez dedans cette adresse '''sync.irenala.edu.mg''' (Exemple pour irenala)<br> | '''Serveur de messagerie''': Insérez dedans cette adresse '''sync.irenala.edu.mg''' (Exemple pour irenala)<br> | ||
'''Nom d'utilisateur''': Identique à l'adresse de messagerie, normalement ce champ est auto-complété <br> | '''Nom d'utilisateur''': Identique à l'adresse de messagerie, normalement ce champ est auto-complété <br> | ||
Version du 10 septembre 2015 à 16:57
Utilisation d'ActiveSync sur des clients mails MS Outlook 2013 et smartphones
Ci-après les étapes à suivre pour configurer le client mail en utilisant Exchange ActiveSync (EAS) avec Outlook 2013
Ouvrez Outlook puis allez dans Fichier puis cliquez sur Ajouter un compte:
La fenêtre Ajouter un compte s'affiche, Sélectionnez Configuration manuelle ou types de serveurs supplémentaires et cliquez sur le bouton Suivant :
Maintenant on sélectionne la seconde option (Exchange ActiveSync) car la première ne fonctionne pas dans notre cas, et la troisième ne nous concerne pas. Enfin, cliquez sur Suivant :
Remplir les informations du compte mail:
Votre nom: Tapez votre nom
Adresse de messagerie: Tapez ici votre adresse mail (Exemple: lalanirina@irenala.edu.mg)
Serveur de messagerie: Insérez dedans cette adresse sync.irenala.edu.mg (Exemple pour irenala)
Nom d'utilisateur: Identique à l'adresse de messagerie, normalement ce champ est auto-complété
Mot de passe: Là vous mettez votre mot de passe puis cocher la case en bas si vous souhaitez mémoriser le mot de passe
Terminez par cliquer sur Suivant
Après avoir cliqué sur Suivant une fenêtre s'affiche et tente de se connecter au serveur de messagerie.
Si d'autres fenêtres apparaissent (Alerte de sécurité) validez tout par Oui.
Là vous verrez ensuite qu'il y a une erreur comme quoi le serveur serait introuvable ne la fermez surtout pas et continuez le tutoriel.
Il faut ouvrir le Gestionnaire des Tâches ! La technique la plus simple est de faire Ctrl + Maj + Echap, sinon clic droit sur la barre des tâches.
Si vous êtes sur Windows 7 allez dans l'onglet Processus, si vous êtes sous Windows 8 (comme moi) allez dans l'onglet Détails.
Trouvez le processus OUTLOOK.EXE, cliquez droit dessus et Arrêtez le processus Windows 7 / Fin de tâche Windows 8.
Outlook vient de se fermer.
Alors, il est temps d'ouvrir Outlook et vous trouverez votre compte en attente de synchronisation au serveur
Si vous avez d'autres comptes à ajouter reprenez du début.
Pour configurer ActiveSync sur un smartphone tournant sous Androïd, veuillez utiliser les paramètres de configuration suivants:
Remarque: Exchange ActiveSync n'est pas supporté par les versions de Microsoft Outlook antérieures à 2013.