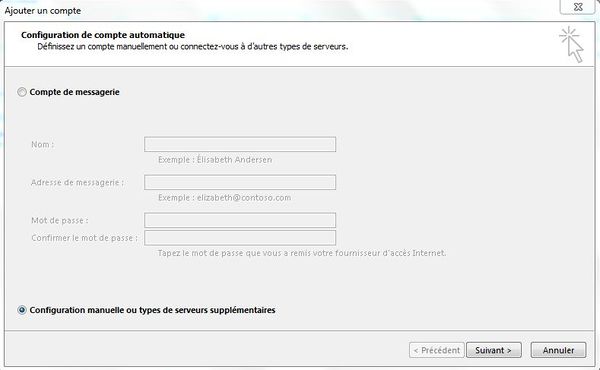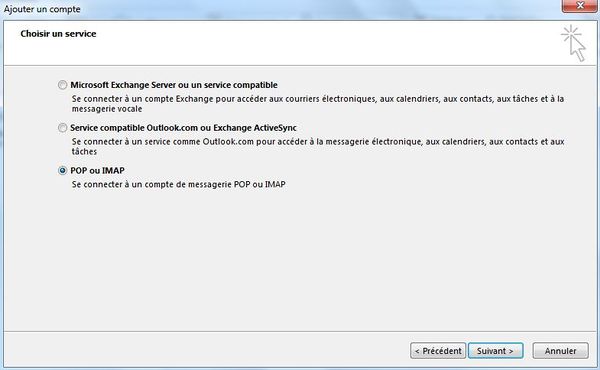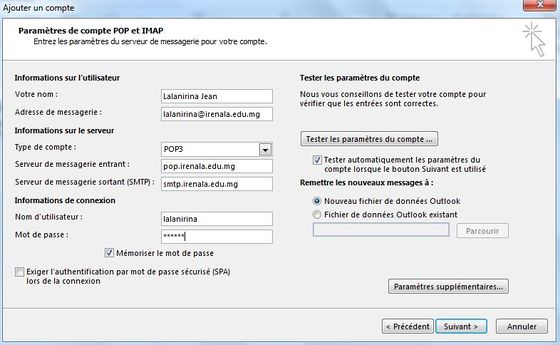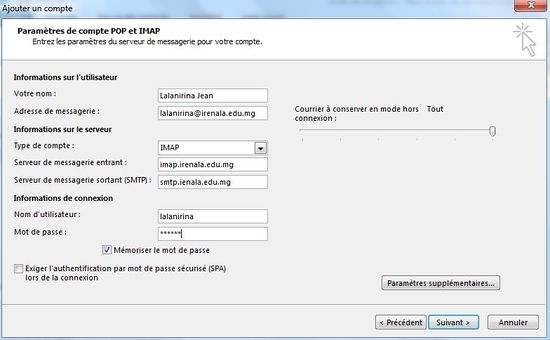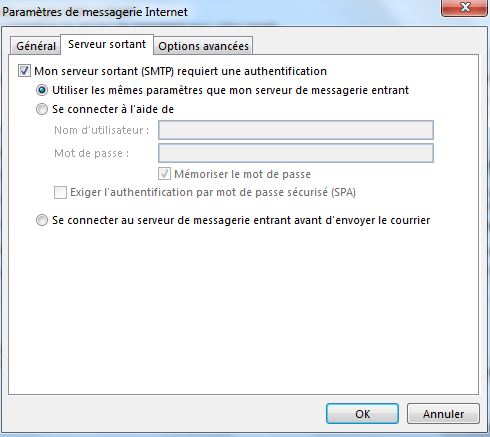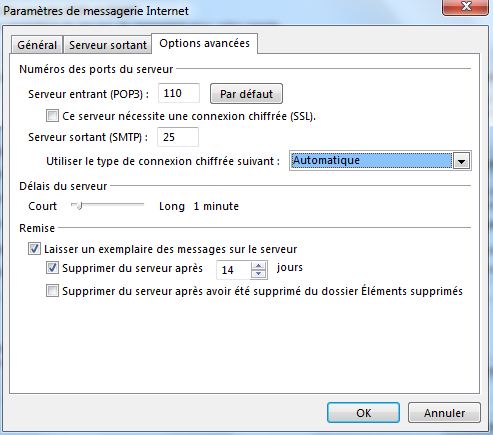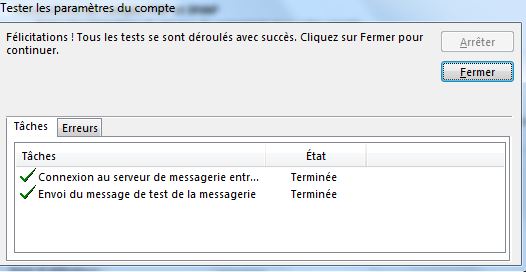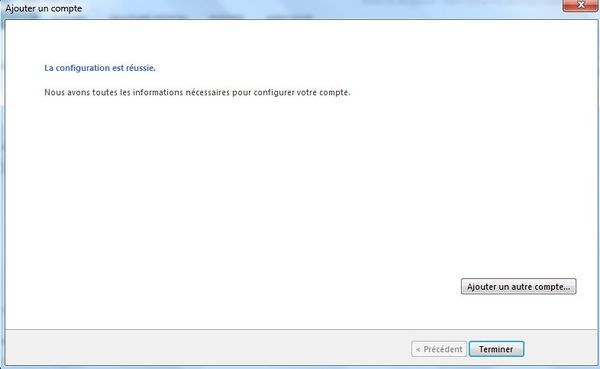Outlook 2007 et 2010 : Différence entre versions
(→Configuration MS Outlook avec POP et IMAP) |
(→Configuration MS Outlook avec POP et IMAP) |
||
| Ligne 4 : | Ligne 4 : | ||
Les étapes sont à peu près similaires pour toutes les versions. | Les étapes sont à peu près similaires pour toutes les versions. | ||
| − | [[Fichier:Out1.JPG |600px|thumb|center| | + | [[Fichier:Out1.JPG |600px|thumb|center|Choix de la configuration de compte automatique]]<br> |
La fenêtre '''Ajouter un compte''' s'affiche, Sélectionnez <b>''Configuration manuelle ou types de serveurs supplémentaires''</b> et cliquez sur le bouton <b>Suivant</b> : <br> | La fenêtre '''Ajouter un compte''' s'affiche, Sélectionnez <b>''Configuration manuelle ou types de serveurs supplémentaires''</b> et cliquez sur le bouton <b>Suivant</b> : <br> | ||
| − | [[Fichier:Out2.JPG |600px|thumb|center|Choix | + | [[Fichier:Out2.JPG |600px|thumb|center|Choix d'un service]]<br> |
Remplir les informations du compte mail comme dans les deux figures suivantes: <br> <br> | Remplir les informations du compte mail comme dans les deux figures suivantes: <br> <br> | ||
| − | ''Votre nom'': Tapez votre nom <br> | + | ''Votre nom'': Tapez votre nom <br> |
| − | ''Adresse de messagerie'': Tapez ici votre adresse mail (<u>Exemple</u>: ''lalanirina@irenala.edu.mg'') <br> | + | ''Adresse de messagerie'': Tapez ici votre adresse mail (<u>Exemple</u>: ''lalanirina@irenala.edu.mg'') <br> |
| − | ''Type du compte'': | + | ''Type du compte'': <b>POP3</b> ou <b>IMAP</b> <br> |
| − | ''Serveur du courrier entrant'': | + | ''Serveur du courrier entrant'': ''pop.irenala.edu.mg'' ou ''imap.irenala.edu.mg'' <br> |
''Serveur du courrier sortant (SMTP)'': ''smtp.irenala.edu.mg'' <br> | ''Serveur du courrier sortant (SMTP)'': ''smtp.irenala.edu.mg'' <br> | ||
| − | ''Nom d'utilisateur'': Identique à l'adresse de messagerie, normalement ce champ est auto-complété <br> | + | ''Nom d'utilisateur'': Identique à l'adresse de messagerie, normalement ce champ est auto-complété <br> |
| − | ''Mot de passe'': Là vous mettez votre mot de passe puis cocher la case en bas si vous souhaitez mémoriser le mot de passe <br> | + | ''Mot de passe'': Là vous mettez votre mot de passe puis cocher la case en bas si vous souhaitez mémoriser le mot de passe <br> |
Terminez par cliquer sur '''Suivant'''<br> | Terminez par cliquer sur '''Suivant'''<br> | ||
| − | [[Fichier:Out3.JPG |560px|thumb|left|Paramètrages POP]] | + | [[Fichier:Out3.JPG |560px|thumb|left|Paramètrages POP]] |
| − | [[Fichier:Out6.JPG |550px|thumb|right|Paramètrages IMAP]]<br><br> | + | [[Fichier:Out6.JPG |550px|thumb|right|Paramètrages IMAP]]<br><br> |
| − | Il faut cliquer sur le bouton ''' | + | Il faut cliquer sur le bouton '''Paramètres supplémentaires''' puis une fenêtre s'affiche pour configurer les paramètres de au serveur de messagerie. <br><br> |
| − | [[Fichier:Out4.JPG |600px|thumb|center|Tester les paramètres du compte]]<br> | + | [[Fichier:Out4.JPG |600px|thumb|center|Paramètres de messagerie Internet]]<br> |
| − | Après avoir fermer la fenêtre de teste des paramètres du compte, il faut cliquer sur ''' | + | [[Fichier:Out5.JPG |600px|thumb|center|Synchronisation des mails]]<br> |
| + | [[Fichier:Out7.JPG |600px|thumb|center|Tester les paramètres du compte]]<br> | ||
| + | Après avoir fermer la fenêtre de teste des paramètres du compte, il faut cliquer sur '''Terminer''' la finalisation de l'ajout d'un compte. | ||
Enfin, il faut juste attendre la synchronisation des mails. | Enfin, il faut juste attendre la synchronisation des mails. | ||
| − | + | [[Fichier:Out8.JPG |600px|thumb|center|Finalisation de la création du compte]]<br> | |
| − | + | ||
| − | + | ||
| − | [[Fichier:Out8.JPG |600px|thumb|center| | + | |
Version du 27 novembre 2015 à 16:11
Configuration MS Outlook avec POP et IMAP
Ci-dessous les étapes à suivre pour pouvoir configurer un compte dans Outlook. Les étapes sont à peu près similaires pour toutes les versions.
La fenêtre Ajouter un compte s'affiche, Sélectionnez Configuration manuelle ou types de serveurs supplémentaires et cliquez sur le bouton Suivant :
Remplir les informations du compte mail comme dans les deux figures suivantes:
Votre nom: Tapez votre nom
Adresse de messagerie: Tapez ici votre adresse mail (Exemple: lalanirina@irenala.edu.mg)
Type du compte: POP3 ou IMAP
Serveur du courrier entrant: pop.irenala.edu.mg ou imap.irenala.edu.mg
Serveur du courrier sortant (SMTP): smtp.irenala.edu.mg
Nom d'utilisateur: Identique à l'adresse de messagerie, normalement ce champ est auto-complété
Mot de passe: Là vous mettez votre mot de passe puis cocher la case en bas si vous souhaitez mémoriser le mot de passe
Terminez par cliquer sur Suivant
Il faut cliquer sur le bouton Paramètres supplémentaires puis une fenêtre s'affiche pour configurer les paramètres de au serveur de messagerie.
Après avoir fermer la fenêtre de teste des paramètres du compte, il faut cliquer sur Terminer la finalisation de l'ajout d'un compte.
Enfin, il faut juste attendre la synchronisation des mails.