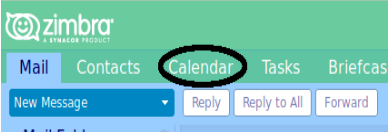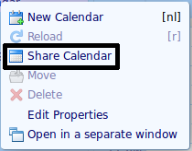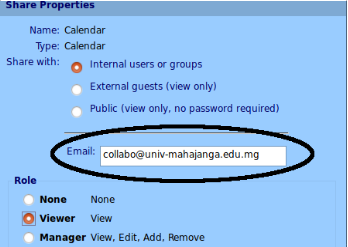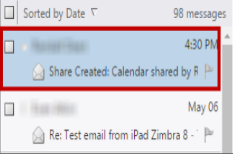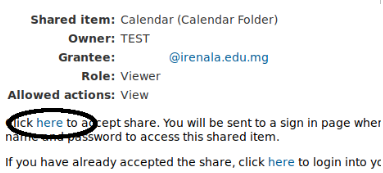Calendrier zimbra
Partager son calendrier Zimbra
Les étapes suivantes décrivent les étapes à suivre pour partager un calendrier Zimbra.
1. Cliquer sur “Calendar” à partir de “Application Tab”.
2. Faire un clic-droit sur “Calendar” à partir du panneau “Overview”.
3. Cliquer sur “Share Calendar” sur le menu pop-up qui apparaît.
4. Entrer l’adresse e-mail de la personne avec laquelle on souhaite partager le calendrier.
5. Enfin, cliquer sur le bouton OK.
6. Répéter les étapes 1 à 5 si vous souhaitez partager votre calendrier avec une autre personne.
Accepter un partage de calendrier
Afin de pouvoir afficher le calendrier partager, la personne destinataire doit d’abord accepter l’invitation d’accès au partage.
Ci-dessous les étapes pour le faire.
1. Sélectionner le mail de notification qui informer qu’un calendrier a été partagé.
2. Cliquer sur le lien dans le mail pour accepter le partage.
3. La fenêtre “Accept Share” apparaît. Elle permet de personnaliser différents champs comme le nom,
4. la couleur du calendrier partagé,
5. l’option si on souhaite ne pas être notifié concernant le partage.
6. Cliquer sur “Yes” pour terminer.
7. Répéter les étapes 1 à 4 pour toute notification de partage.
8. Le nouveau calendrier partagé apparaîtra sur le panneau “Overview”.
Connexion du calendrier Zimbra dans MS Outlook
Pour débuter, il est nécessaire d’ouvrir une session webmail Zimbra depuis votre navigateur, puis accéder au calendrier.
1. Faire un clic-droit sur le calendrier. Depuis le menu popup, selectionner "Share Calendar".
2. Dans la fenêtre "Share Properties", modifier l’option “Share With” en "Public" pour d’autoriser tout le monde à accéder au calendrier, sinon laisser la valeur par défaut.
Copier le lien à côté de "Outlook:" dans la section URL de la boîte de dialogue puis cliquer sur "OK" pour terminer.
3. Lancer Outlook et sélectionner le menu "Info" dans le menu “Fichier” pour afficher l’option de configuration des comptes.
Cliquer le bouton "Account Settings" et choisir le lien "Account Settings" qui apparaît.
Outlook affiche les paramètres du compte (Account Settings) dans une boîte de dialogue.
4. Sélectionner l’onglet "Internet Calendars" pour afficher les menus de souscription au calendrier Web.
Cliquer sur le bouton "New" à côté de la liste d’onglet pour afficher l’invite à une nouvelle souscription (New Subscription).
Coller l’URL copié depuis Zimbra dans la zone de texte “Location”. Cliquer sur le bouton "Add" pour fermer l’invite.
Outlook affiche maintenant la boîte de dialogue des options (Subscription Options).
5. Donner un nom au calendrier Zimbra dans le champ Nom du répertoire (Folder Name) et cliquer sur "OK" pour retourner dans la fenêtre Paramètres du compte (Account Settings). Cliquer une nouvelle fois sur le bouton "OK".
6. Décocher tous les calendriers sélectionnés depuis la barre latérale, excepté celui qui affiche le calendrier Zimbra.
Outlook présentera le calendrier dans le panneau principale.
Alternativement, vous pouvez installer le plugin Outlook CalDav Synchronizer (https://sourceforge.net/projects/outlookcaldavsynchronizer/) de MS Outlook qui est gratuit, Open Source, et compatible avec les versions 2007, 2010, 2013 et 2016.